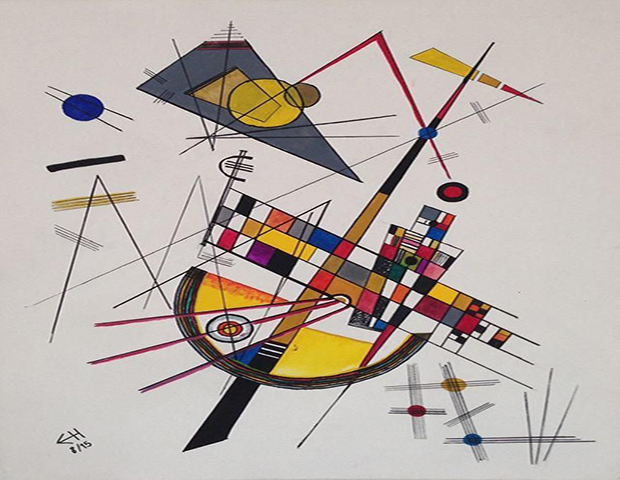شما در هر سنی و هر شغلی باشید قطعا به مشکل شکل کشیدن در ورد برخورد کرده اید!
نحوه کشیدن شکل در ورد مبحثی است که برای همه از جمله کارمند، دانشجو، دانش آموز، مدیر، کارآفرین و … کاربرد دارد.
مایکروسافت ورد، که در درجه اول برای پردازش متن شناخته شده است، همچنین مجموعهای از ابزارهای طراحی شگفتانگیز همه کاره را ارائه میکند که به کاربران اجازه میدهد تا اشکال مختلفی را ایجاد و دستکاری کنند.
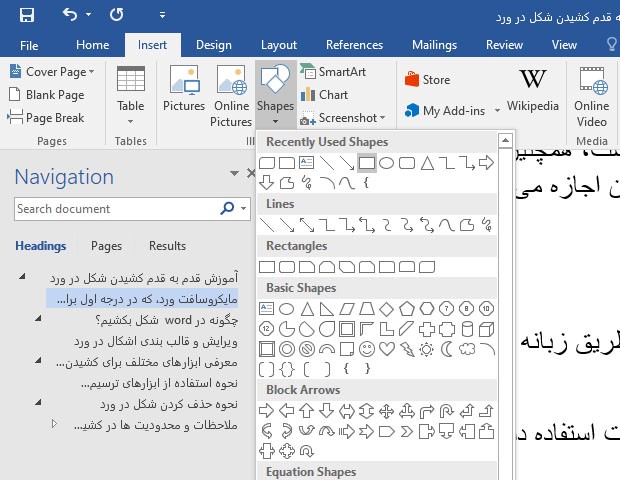
چگونه در word شکل بکشیم؟
افزودن یک شکل به سند Word یک فرآیند ساده است که عموماً از طریق زبانه Insert روی نوار قابل دسترسی است.
منوی کشویی “شکل” گزینه های زیادی را نشان میدهد که برای سهولت استفاده دسته بندی شده اند.
این دسته بندی ها عبارتند از:
- خطوط: خطوط مستقیم، فلشها و رابطها.
- مستطیلها: مستطیلهای اصلی، مستطیلهای گرد و مربع.
- اشکال اصلی: دایرهها، بیضیها، مثلثها و اشکال هندسی مختلف دیگر.
- فلشهای بلوکی: انواع شکلهای پیکان که اغلب برای نمودارها و فلوچارتها استفاده می شود.
- اشکال Equation Shapes: اشکالی که برای نمادها و فرمول های ریاضی طراحی شدهاند.
- فراخوانها: حباب های گفتار و اشکال دیگر برای حاشیه نویسی.
- ستارهها و بنرها: اشکال تزئینی برای تأکید و استعداد بصری.
پس از انتخاب یک شکل، کاربر می تواند روی سند کلیک کرده و آن را بکشد تا آن را بکشد.
اندازه و نسبت شکل را می توان در طول فرآیند طراحی تنظیم کرد.
پس از ایجاد یک شکل، می توان آن را با استفاده از ابزارهای مختلف قالب بندی و ویرایش دستکاری کرد.
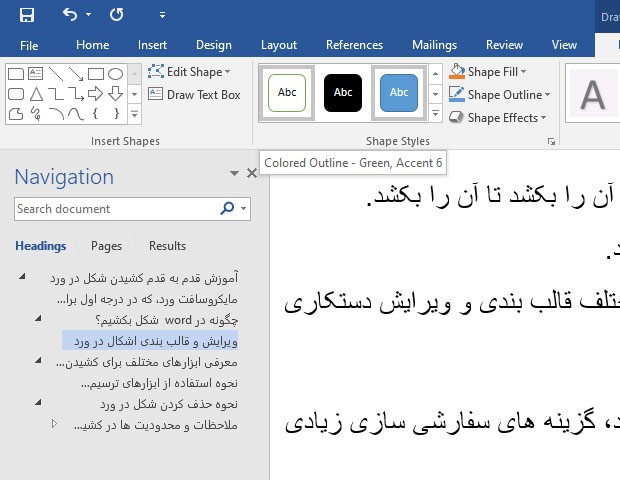
معرفی ابزارهای مختلف برای کشیدن شکل در ورد
ابزارهای رسم شکل Word به طور کلی به گروههای زیر تقسیم می شوند:
اشکال از پیش تعریف شده: این دسته مجموعه ای از اشکال آماده برای استفاده را ارائه میدهد که برای راحتی کاربر دسته بندی شده اند. این موارد عبارتند از:
- اشکال اصلی: مربع، دایره، مستطیل، مثلث، بیضی و چند ضلعی اصلی. اینها بلوکهای ساختمانی برای بسیاری از نمودارها و طرحها را تشکیل میدهند.
- فلشهای بلوکی: انواع مختلف فلش ها، برای نشان دادن جهت و جریان در نمودارها، نقشه های فرآیند و نمودارهای جریان ضروری هستند.
- اشکال معادله: اشکال هندسی اغلب در نمودارها و معادلات ریاضی استفاده می شود.
- اشکال فلوچارت: اشکال تخصصی که به طور خاص برای ایجاد فلوچارت ها و دیگر نمودارهای نقشه برداری فرآیند طراحی شده اند.
- Callouts: اشکال طراحی شده برای پیوست کردن متن به عنوان برچسب یا حاشیه نویسی، ایده آل برای برجسته کردن بخش های خاصی از یک سند یا تصویر.
- ستارهها و بنرها: اشکال تزئینی مفید برای افزودن استعداد بصری و تأکید بر اسناد.
- خطوط و اتصال دهندهها: در حالی که به طور دقیق شکل نیستند، ابزارهای ضروری برای اتصال اشکال و ایجاد نمودار هستند. آنها شامل خطوط مستقیم، فلشها و رابطهایی با نقاط انتهایی مختلف هستند.
نحوه استفاده از ابزارهای ترسیم شکل در word
در اینجا یک راهنمای گام به گام برای استفاده از این ابزار آورده شده است؛
1.دسترسی به منوی Shapes، به تب Insert در نوار بالای Word بروید.
2.روی دکمه Shapes در گروه Illustrations کلیک کنید. با این کار یک منوی کشویی باز می شود که دسته بندی های مختلفی از اشکال از پیش تعریف شده را نشان می دهد.
3.شکل مورد نظر را از منو انتخاب کنید.
4.مکان نما شما به حالت متقاطع تغییر می کند. برای رسم شکل روی سند کلیک کرده و بکشید. اندازه و نسبت ها با کشیدن شما تعیین می شود.
5.دکمه ماوس را رها کنید تا درج نهایی شود.
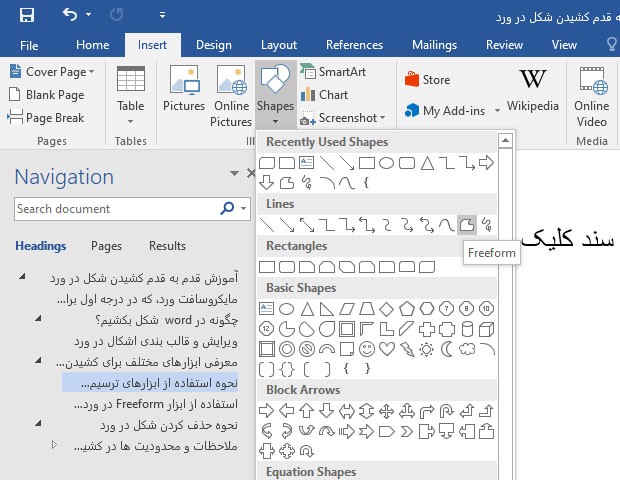
استفاده از ابزار Freeform در ورد برای کشیدن شکل
از منوی Shapes گزینه Scribble یا Freeform را انتخاب کنید.
برای Scribble، مستقیماً روی سند بکشید تا خطوط آزاد ایجاد کنید.
برای Freeform، برای شروع ترسیم پاره های خط مستقیم کلیک کنید، دوباره کلیک کنید تا یک نقطه دیگر اضافه کنید، و برای تکمیل شکل، دوبار کلیک کنید.
یک شکل را با کلیک بر روی آن انتخاب کنید. تب Shape Format روی نوار ظاهر می شود.
از ابزارهای موجود در این برگه برای تغییر طرح کلی، پر کردن، جلوهها، اندازه و موقعیت شکل استفاده کنید.
برای ویرایش نقاط: روی شکل کلیک کنید و Edit Shape و سپس Edit Points را انتخاب کنید، اکنون میتوانید با ویرایش نقاط لنگر جداگانه لبهها را سفارشی کنید.
کار با خطوط و کانکتورها در ورد
انواع مختلف خطوط را از منوی Shapes انتخاب کنید.
برای ایجاد خطوط کلیک کنید و بکشید. از شکلهای پیکان برای خطوط جهت دار استفاده کنید.
از اتصال دهندهها برای پیوند دادن شکلها به طور خاص استفاده کنید.
ماوس خود را روی یک شکل قرار دهید و نقاط اتصال ظاهر می شوند.
نقاشی در ورد با ابزارهای مختلف
Microsoft Word یک ابزار قدرتمند برای طراحی و نقاشیهای ساده است. این مرحل گام به گام، با استفاده از ابزارهای مختلف نقاشی، از جمله Scribble و Pen، شما را با آموزش نقاشی در ورد آشنا میکند. بیایید به مراحل مختلف بپردازیم:
نقاشی با ابزار Scribble
ابزار Scribble برای کشیدن خطوط آزاد و طراحی اشکال دلخواه کاربرد دارد. این ابزار به شما امکان میدهد نقاشیهای ساده و انعطافپذیر بکشید. مراحل استفاده از Scribble عبارتند از:
باز کردن ابزار Scribble:

- زبانه Insert را باز کنید.
- از گروه Shapes، گزینه Scribble (در پایین منوی اشکال) را انتخاب کنید.
رسم نقاشی:
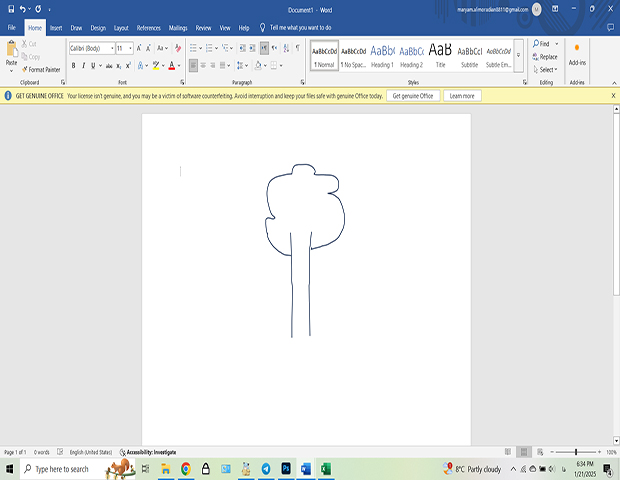
- نشانگر ماوس را به صفحه بیاورید.
- کلیک چپ را نگه دارید و نقاشی دلخواه خود را بکشید.
- با رها کردن کلیک، نقاشی شما تمام میشود.
ویرایش نقاشی:
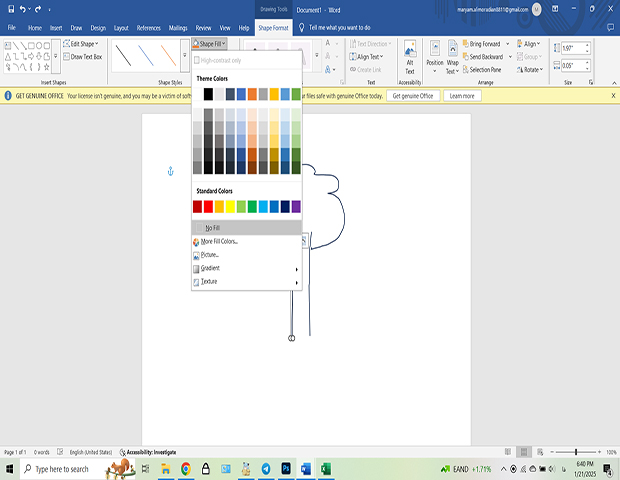
- برای تغییر رنگ داخل نقاشی روی شکل کلیک کنید، سپس از زبانه Shape Format، گزینه Shape Fill را انتخاب کنید.
- برای تغییر رنگ لبهها از گزینه Shape Outline استفاده کنید.

نقاشی با ابزار Pen
ابزار Pen (قلم) در ورد برای نقاشیهای دقیقتر و پیچیدهتر طراحی شده است. این ابزار مناسب دستگاههای لمسی یا قلمهای دیجیتال است که استفاده از Pen شامل مراحل زیر میشود:
فعال کردن زبانه Draw
- به File > Options بروید.
- در بخش Customize Ribbon، گزینه Draw را فعال کرده و روی OK کلیک کنید.
انتخاب ابزار Pen
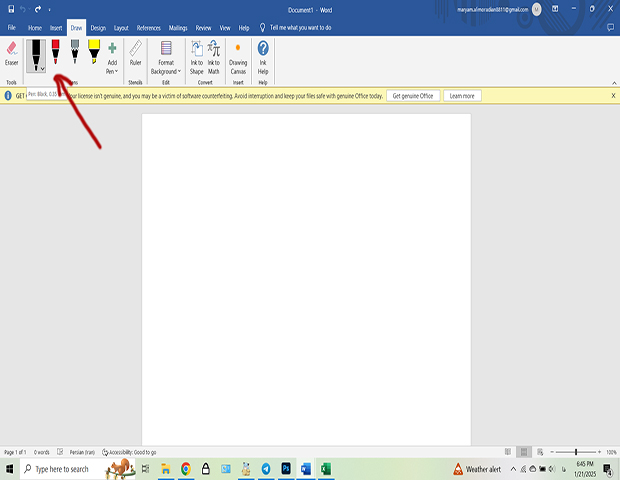
- به زبانه Draw بروید.
- از میان گزینههای Pen، Pencil یا Highlighter یکی را انتخاب کنید.
شروع نقاشی
- برای کشیدن نقاشی، ماوس را نگه دارید یا از قلم لمسی استفاده کنید.
- برای تغییر رنگ قلم، روی ابزار انتخاب شده کلیک کنید و رنگ دلخواه را برگزینید.
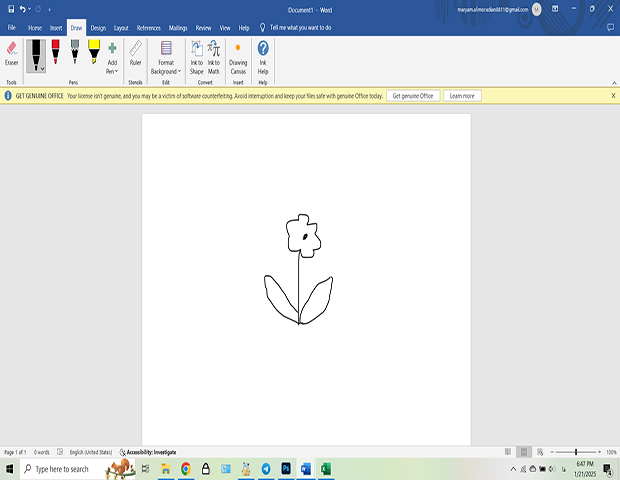
استفاده از افکتها
- ابزار Pen به شما امکان میدهد از جلوههای ویژه مانند Rainbow، Galaxy و Gold برای نقاشی استفاده کنید.
گروهبندی بخشهای مختلف نقاشی
اگر نقاشی شما شامل بخشهای مختلف است، میتوانید آنها را به یک گروه تبدیل کنید:
- بخشهای نقاشی را با نگه داشتن دکمه Shift انتخاب کنید.
- به زبانه Shape Format بروید و گزینه Arrange > Group > Group را انتخاب کنید.
اضافه کردن تصویر داخل نقاشی
برای افزودن تصویر به داخل نقاشی:
- روی نقاشی کلیک کنید و گزینه Shape Fill > Picture را انتخاب کنید.
- تصویر موردنظر خود را از رایانه انتخاب کرده و Insert را بزنید.
نحوه حذف کردن شکل در ورد
روشهای مختلفی برای حذف یک شکل در Word وجود دارد که هر کدام گردشهای کاری متفاوتی را ارائه میدهند و تنظیمات برگزیده کاربر را برآورده میکنند. در اینجا خلاصه ای از رایج ترین روشها آورده شده است:
با استفاده از کلید حذف
ساده ترین روش این است که شکل را انتخاب کنید و سپس کلید Delete یا Backspace را روی صفحه کلید فشار دهید. مراحل آن شامل موارد زیر میشود:
- انتخاب: روی شکلی که می خواهید حذف کنید کلیک کنید. هنگامی که انتخاب می شود، معمولاً دارای دستههای اندازه (دایرهها یا مربعهای کوچک) در اطراف محیط آن ظاهر می شود.
- حذف: کلید Delete یا Backspaceرا روی صفحه کلید خود فشار دهید. شکل از سند ناپدید می شود.
مزایا: سریع، آسان و شهودی. برای انتخابهای تک یا چندگانه کار می کند.
معایب: نیاز به انتخاب دقیق شکل دارد. ممکن است برای طرح بندیهای پیچیده که انتخاب ممکن است دشوار باشد، ایدهآل نباشد.
با استفاده از منوی راست کلیک
با کلیک راست بر روی یک شکل انتخاب شده، یک منوی متنی نشان داده می شود که حذف را به عنوان یک گزینه ارائه میدهد که شامل مراحل زیر میشود:
- انتخاب: شکل را همانطور که در بالا توضیح داده شد انتخاب کنید.
- راست کلیک کنید: در محدوده شکل انتخاب شده کلیک راست کنید.
- Delete Option از منوی ظاهر شده گزینه Cut را انتخاب کنید. با این کار شکل حذف می شود و در کلیپ بورد قرار می گیرد. اگر قصد ندارید شکل را در جای دیگری بچسبانید، این یک ابزار موثر برای حذف است. از طرف دیگر، برخی از نسخههای Word ممکن است دارای یک گزینه منوی اختصاصی «حذف» باشند.
مزایا: یک مسیر حذف جایگزین برای کسانی که ترجیح می دهند از منوی کلیک راست استفاده کنند ارائه می دهد و در برخی موارد گزینه Cut را ارائه می دهد.
معایب: در مقایسه با استفاده از کلید Delete کمی فوری کمتر است.
حذف چندین شکل
Word به شما امکان می دهد چندین شکل را به طور همزمان حذف کنید و کارایی را افزایش دهید. این مراحل در ادامه آورده شده است:
- انتخاب: روی اولین شکلی که می خواهید حذف کنید کلیک کنید. سپس، کلید Ctrl یا کلید Command در macOS را در حالی که روی شکلهای دیگری که می خواهید در انتخاب قرار دهید کلیک کنید، نگه دارید.
- حذف: پس از انتخاب تمام اشکال دلخواه، کلید Deleteیا Backspace را فشار دهید. یا از منوی راست کلیک همانطور که در بالا توضیح داده شد استفاده کنید.
مزایا: برای حذف چندین شکل به طور همزمان سریعتر است.
معایب: به انتخاب دقیق نیاز دارد تا اطمینان حاصل شود که به طور تصادفی عناصر را انتخاب یا از دست ندهید.
سخن پایانی
ترسیم اشکال در مایکروسافت ورد، در حالی که کار سادهای به نظر میرسد، ابزار ارزشمندی برای غنی سازی اسناد با عناصر بصری فراهم می کند.
از خطوط ساده گرفته تا نمودارهای پیچیده، اشکال می توانند ارتباطات را بهبود بخشند، اطلاعات را شفاف کنند و جذابیت کلی زیبایی شناسانه سند را بهبود بخشند.
اگرچه ممکن است قابلیتهای ترسیم Word با نرمافزارهای گرافیکی اختصاصی مطابقت نداشته باشد، اما راه حلی عملی و در دسترس برای نیازهای روزمره طراحی سند ارائه میدهند.
با درک فرآیند، ویژگی های موجود و برنامه های کاربردی بالقوه، کاربران می توانند از اشکال برای ایجاد اسناد موثرتر و جذاب تر استفاده کنند.